Crée un logo de 24.
Bonjour à tous
En marge de mon projet, j'ai été amené à devoir réaliser un logo probablement connu par beaucoup d'entre vous. Il s'agit de ce logo:

Et tout ça en seulement 10 minutes chrono ![]()
Tout d'abord, je dois vous préciser que ce tutorial a été réalisé avec la dernière version de The Gimp (version 2.4 disponible ICI si vous ne l'avez pas). Donc pour les versions antérieures, certaines fonctions peuvent être ailleurs ou parfois même non présentes. Et petit conseil, sauvegardez souvent votre avancement pour éviter toute déconvenue ![]()
Pour commencer, créez un nouveau document de 512 pixels de long sur 512 pixels de large avec un fond transparent.
Tracez une sélection circulaire cercle de dimensions 480 par 480 que vous adoucirez ensuite (Sélection > Adoucir), laissez la valeur par défaut qui doit être de 5,000 pixels. Remplissez ensuite cette sélection de noir (#000000)

Réduisez maintenant la sélection de 35 pixels (Sélection > Réduire) et comme pour le cercle précédent, adoucissez-la avec la même valeur que précédemment (Sélection > Adoucir de 5,000 pixels). Vous pouvez maintenant effacer la sélection

Passons maintenant a l'écriture du «coeur» du logo, sélectionnez l'outil texte avec la police Eurostile Bold de taille 377 et écrivez le nombre «24» et placez le en milieu du cercle. Attention l'espace entre le chiffre 2 et le chiffre 4 risquera d'être conséquent, pour corriger cela, vous devrez réduire l'espace entre les chiffres de -20 pixels.


Le seul hic c'est que le texte paraît un peu trop fin ![]() , pour remédier à ce problème, faites un «Alpha vers sélection» de votre calque texte qui devrait être nommé «24» et agrandissez la sélection de 6 pixels (Sélection > Agrandir).
, pour remédier à ce problème, faites un «Alpha vers sélection» de votre calque texte qui devrait être nommé «24» et agrandissez la sélection de 6 pixels (Sélection > Agrandir).

Sélectionnez ensuite l'outil «Dégradé» avec le dégradé nommé «Round Edge» (malheureusement je ne sais plus si il est ou non fourni par défaut avec Gimp, si vous ne l'avez pas, demandez moi ![]() )
)
Faites ensuite un dégradé allant de la diagonale Gauche – Haut jusqu'à la diagonale Bas – Droite de votre calque texte
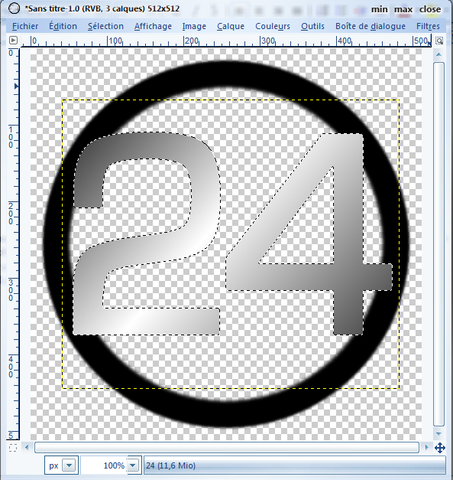
Sélectionnez ensuite votre calque avec le cercle qui devrais se nommer «Arrière-plan» par défaut si vous ne l'avez pas renommé puis faites un «Alpha vers sélection» dessus. Ensuite, munissez vous de l'outil dégradé avec les mêmes paramètres que vous avez utilisé pour le nombre 24 et tracez un dégradé allant cette fois de la diagonale Haut – Droite jusqu'à celle Bas – Gauche.
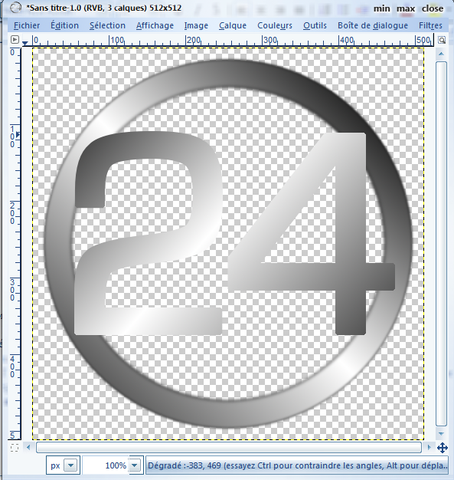
Nous arrivons maintenant presque à la fin de ce tutorial, il ne vous reste plus qu'a donner des formes et des ombres au logo.
Pour ce faire, il vous faudra sélectionner le calque d'arrière plan (le cercle) en faisant un «Alpha vers sélection» dessus, ensuite sélectionnez le filtre «Repoussage d'après une carte» (Filtre > Carte > Repoussage d'après une carte) et rentrez ces paramètres:
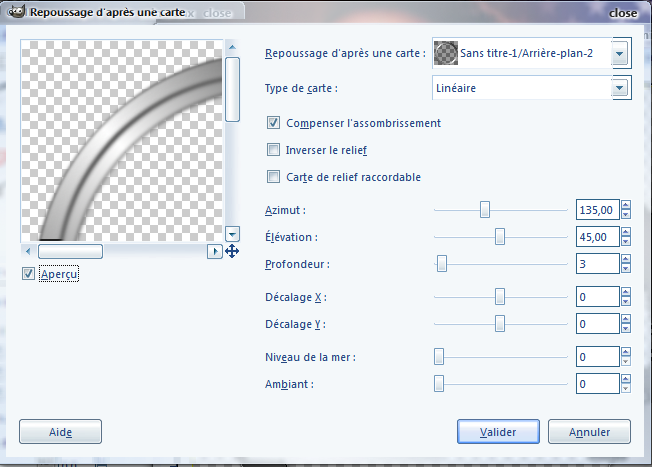
Refaites la même opération pour le calque «24» (Alpha vers sélection, puis Filtre > Carte > Repoussage d'après une carte) mais cette fois rentrez ces paramètres.
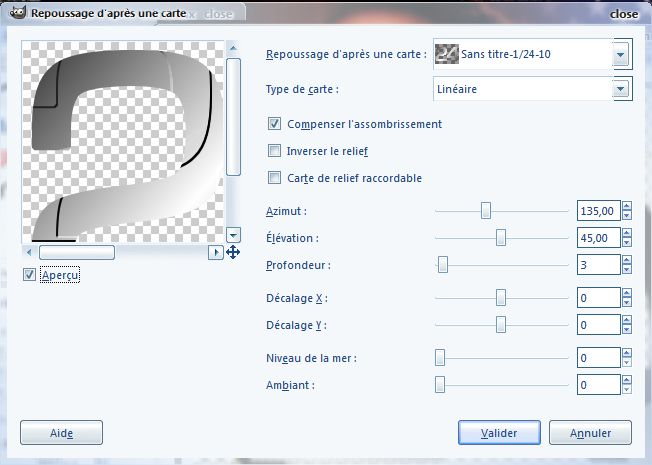
Si tout ce passe bien votre logo devrais ressembler à ça:
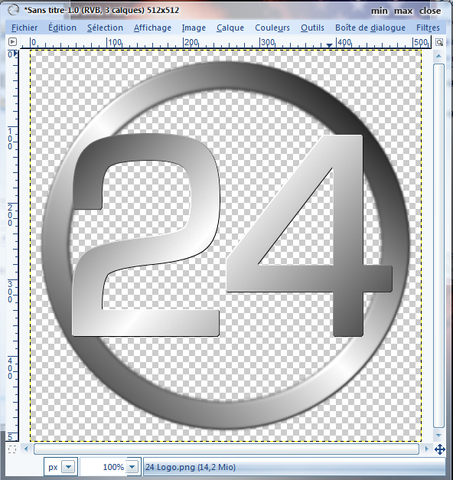
Maintenant il ne nous reste plus qu'a appliquer les effets d'ombres de part et d'autre du logo ![]()
Faites à nouveau un «Alpha vers sélection» sur le calque «Arrière-plan» et appliquez un «Effet Xach» (Filtre > Ombres et Lumières > Effet Xach), laissez les paramètres par défaut puis validez.
Recommencez l'opération, mais sur le calque «24» cette fois mais ATTENTION: avant de refaire l'opération, n'oubliez pas de remonter le calque «24» en premier dans la liste des calques.
Une fois cela fait, refaites comme précédemment pour obtenir une ombre sur le calque «24»: Alpha vers sélection puis Filtre > Ombres et Lumières > Effet Xach (laissez encore les paramètres par défaut et validez.

Voilà le tutorial est à présent terminé, j'espère que vous prendrez autant de bonheur à l'appliquer que j'ai eu de plaisir de le rédiger. Comme toujours, si vous avez des questions, des remarques, ou même si vous voulez montrez vos créations n'hésitez surtout pas.
EDIT: Je me suis trompé au niveau de la police utilisée, c'est la police Eurostile Bold qu'il faut prendre, cette légère modification ne change en rien le déroulement du tuto. ![]()
Inscrivez-vous au blog
Soyez prévenu par email des prochaines mises à jour
Rejoignez les 3 autres membres
